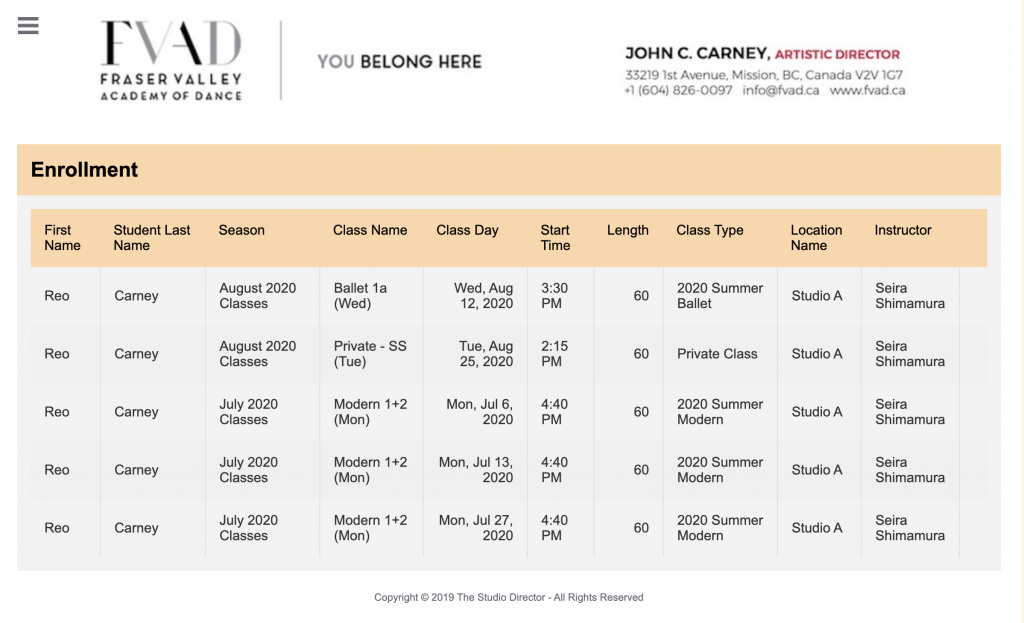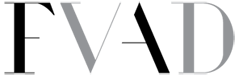How to enrol in date-specific classes
July 5, 2020For July and August 2020, we are offering pay-as-you-go, date-specific classes to allow the most flexibility over the summer weeks. In this post, we will show you how to enrol in these date-specific classes.
Why are classes date-specific?
As we enter our Re-Opening Plan Phase 3, we are very aware of the difficulties faced by many families due to COVID-19. Many people have been overwhelmed by remote working, managing online and in-school academics, and the challenges of shutdowns. With summer now here, travel restrictions have meant that holiday plans have had to change for some, while others have had an unexpected return to work or school.
To assist where possible, we hope our schedule will offer maximum flexibility by allowing students to enrol in one or more classes, in one or more weeks, and to pay per class, per week or per month.
Who can enrol?
All students may now enrol in their 2020-21 class levels.
New students please contact the office at info@fvad.ca to discuss placement options and availability.
Priority enrolment was initially done using a classes survey, allowing those families who replied to be pre-approved for classes. This provided priority enrolment for those students until July 4.
How do I enrol?
Detailed steps to enrol in date-specific classes are provided below.
For those familiar with our customer system, simply log in to your online account and select the class directly from the July 2020 Classes or August 2020 Classes season, use your Pre-Approved Class List. Choose your dates and checkout.
If there are no classes in your Pre-Approved List, you may contact the office to be pre-approved or simply select classes directly from the schedule.
Step 1 : Enrol in a Class or Pre-Approved Classes
Choose whether you want to enrol in a class using the schedule, or enrol using your pre-approved classes…
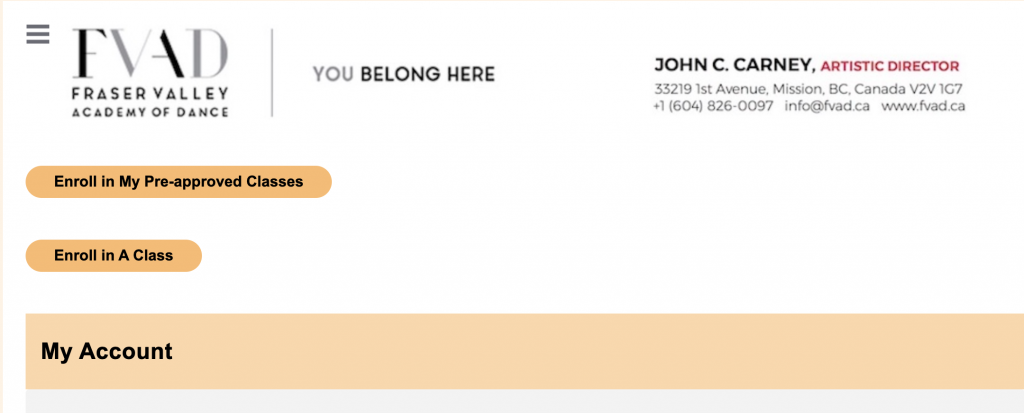
Step 2 : Enrol in a class using the schedule
If you wish to enrol using Pre-Approved classes, go to Step 3.
When selecting from the schedule, be sure that the correct season is selected from the top left drop-down list.
There are two summer seasons for 2020:
- July 2020 Classes (July 6 to Aug 1)
- August 2020 Classes (Aug 9 to Sep 5)
The schedule displays by Daily Staff / Week / Month. Select “Week” to view all classes in one week more easily. You can then use the “Prev” and “Next” options to move back and forth one week at a time.
You can select classes from more than one season (July 2020 Classes and August 2020 Classes) by changing the season in the drop-down list to display another season.
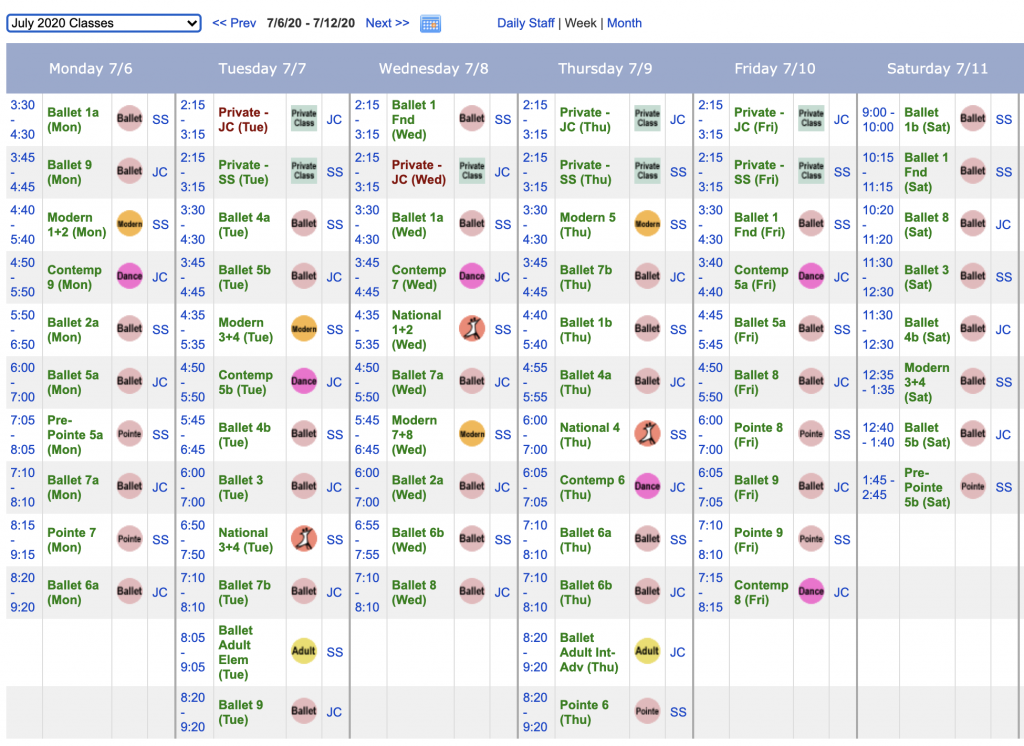
Step 2a : Confirm your class selection
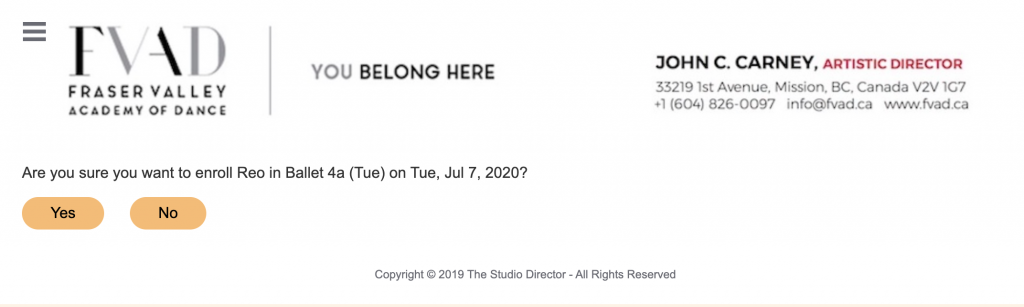
Step 2b : Select any additional dates
When you select a class from the date-specific season, you are enrolling in the actual date selected. If the class is also available on other dates, you will then have the option to select any of those other dates.
If you do not wish to enrol in other dates, select Checkout or one of the options to add more classes.
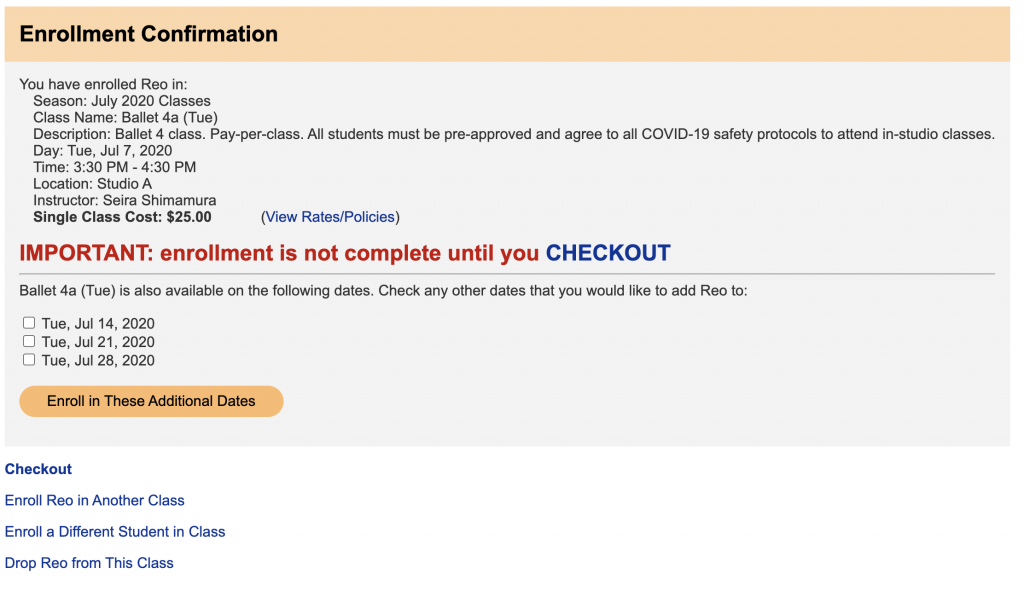
Step 2c : Confirm Enrolment
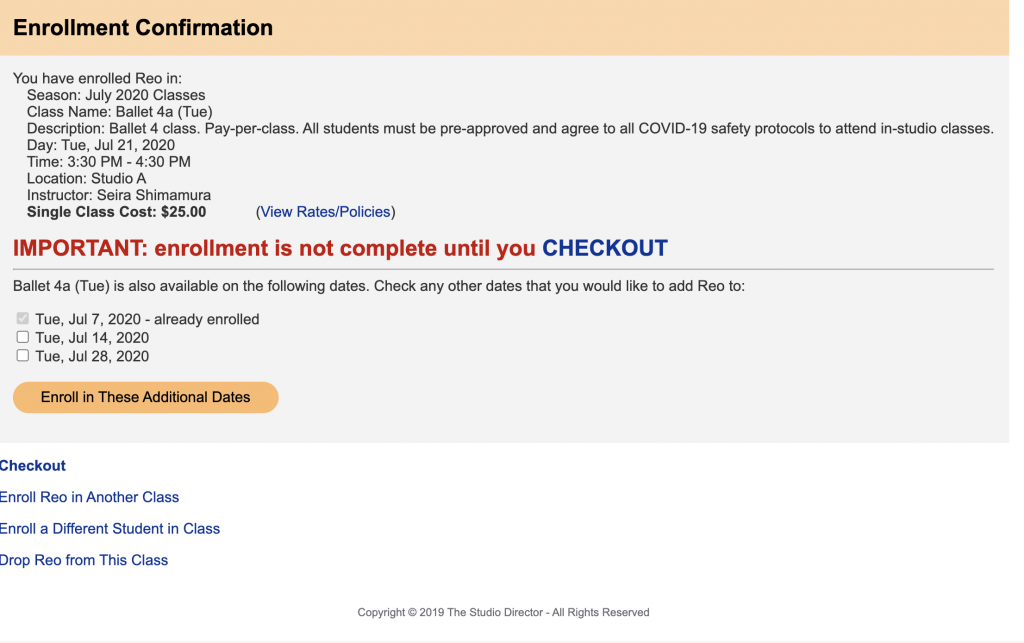
If you would like to enrol in more classes, in the same season or in another season, select “Enroll in Another Class” to continue your selections. You can also select “Add More Classes” at Checkout.
Go to Step 4 to continue checkout
Step 3 : Enrol using your Pre-Approved Classes
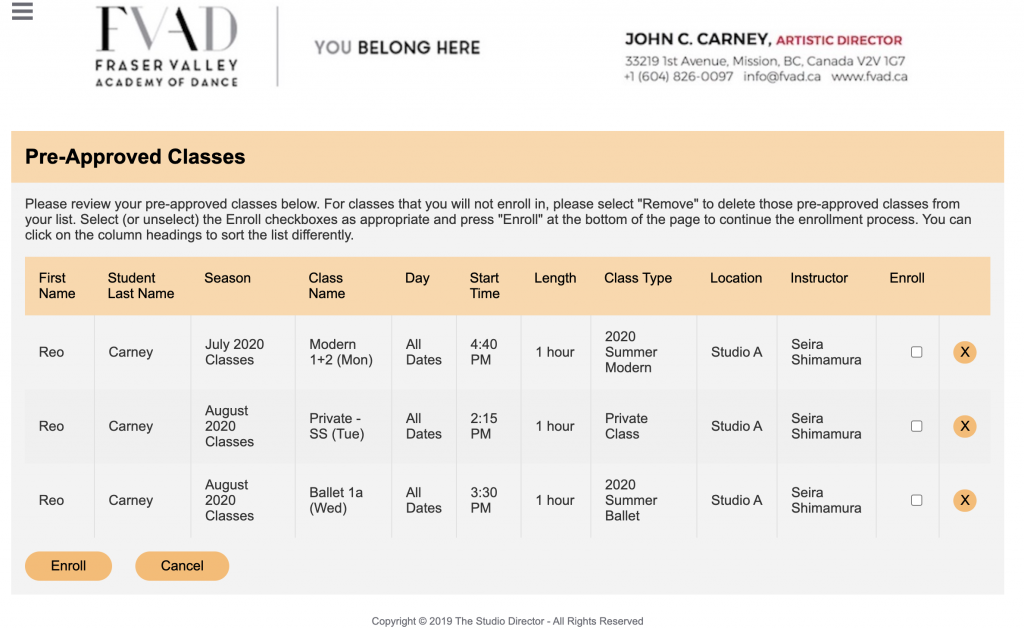
Step 3a : Select from your Pre-Approved Classes List
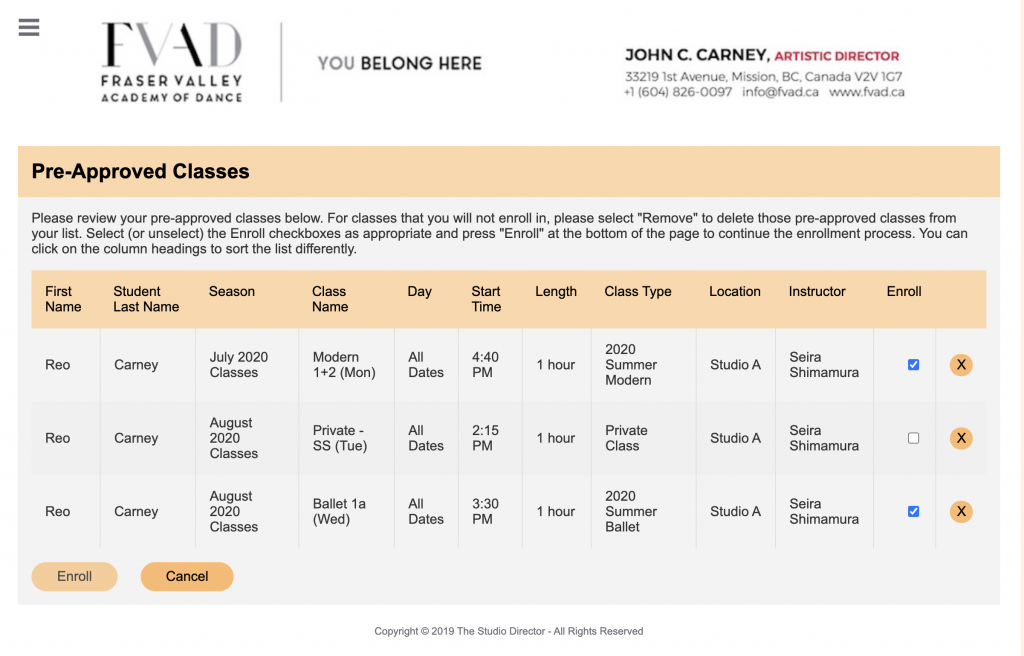
Step 3b : Select the dates for each class selected
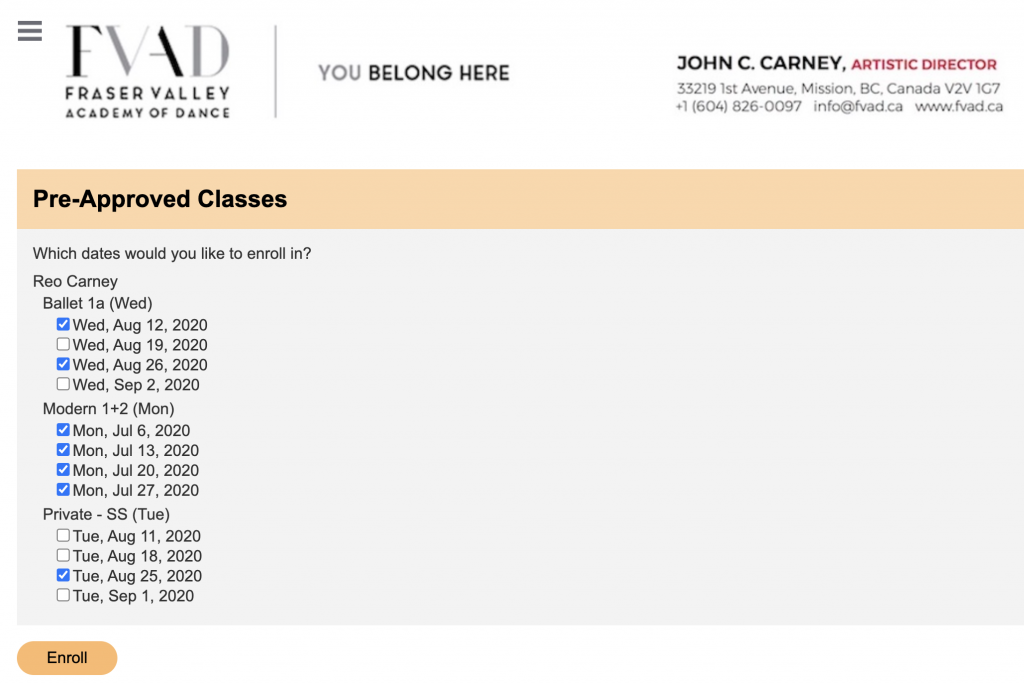
Step 3c : Confirm enrolment
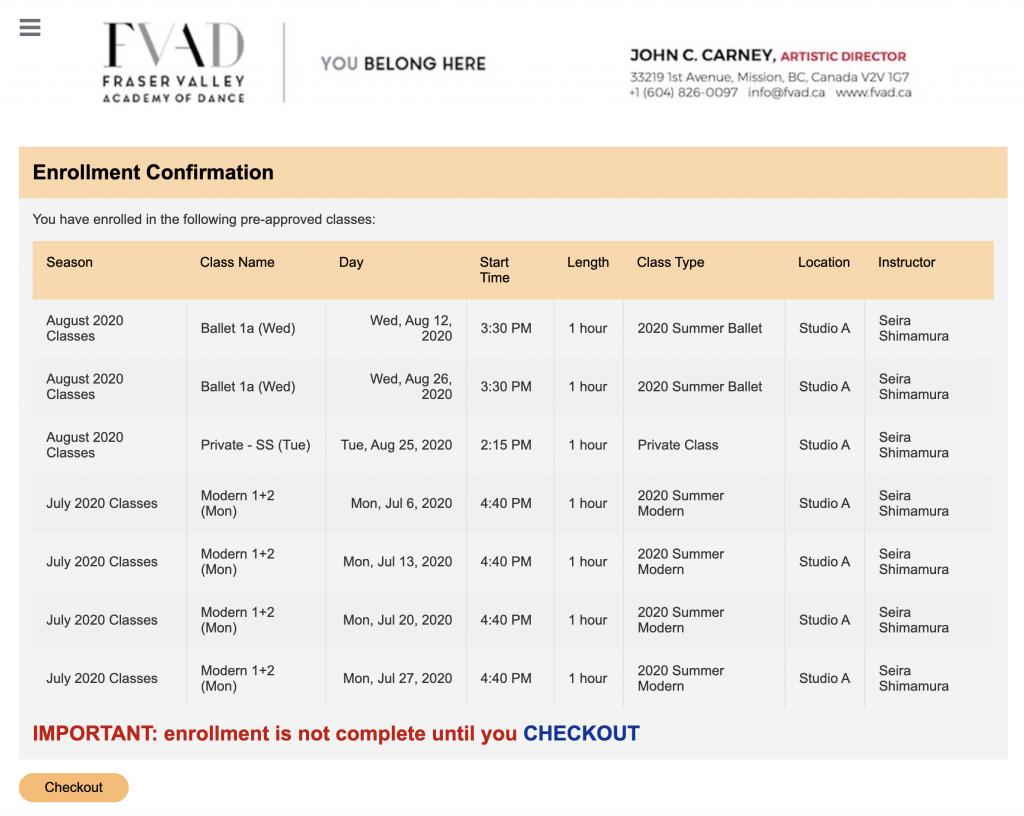
Step 4 : Review Cart and Payment
The Review Cart page allows you to verify that your class selections are correct before continuing with Checkout.
From this page, you can also…
- remove classes
- add more classes
- purchase items from the store
- update the payment amount
- this allows you to pay more or less at checkout
- view payment details
- this allows you to view what is being charged in detail
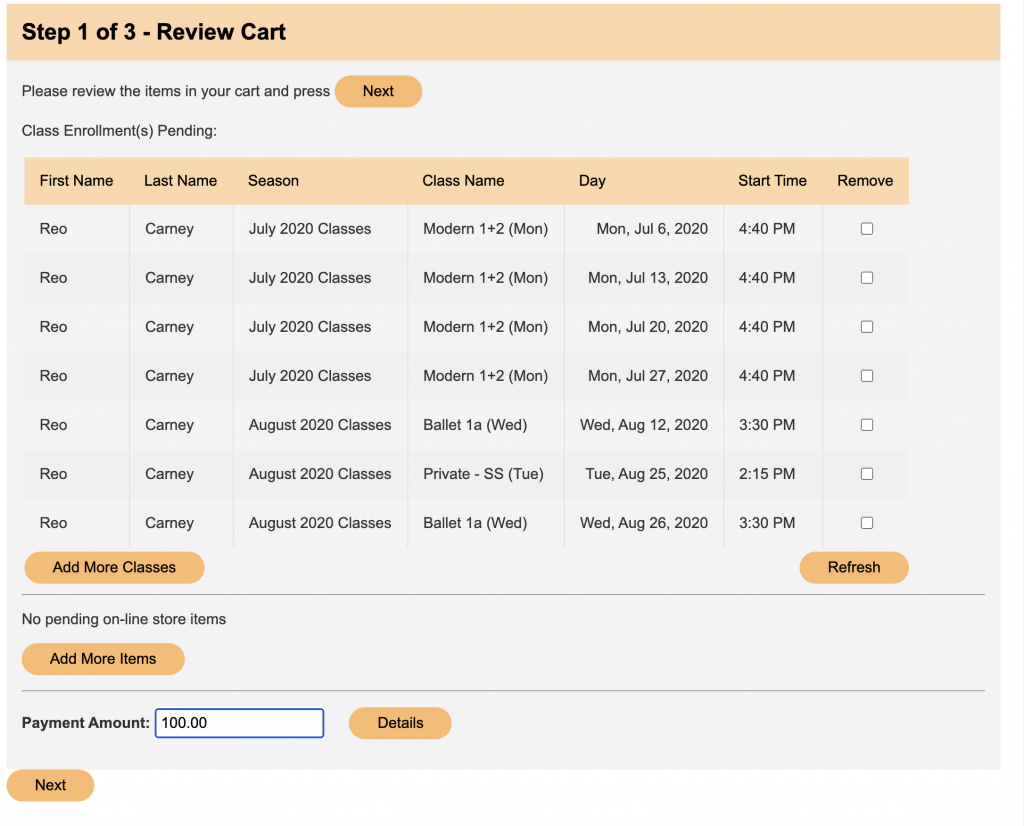
To continue to Checkout without any changes, go to Step 5.
Step 4a : Update Cart
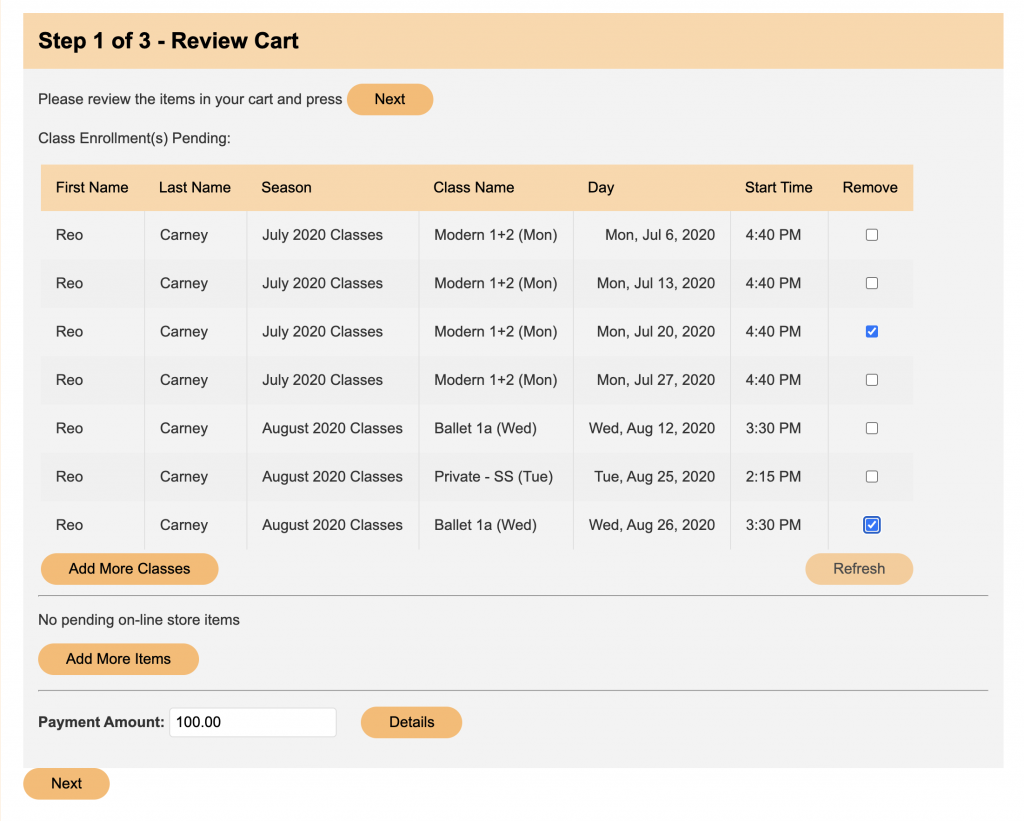
Step 4b : Review Cart after update
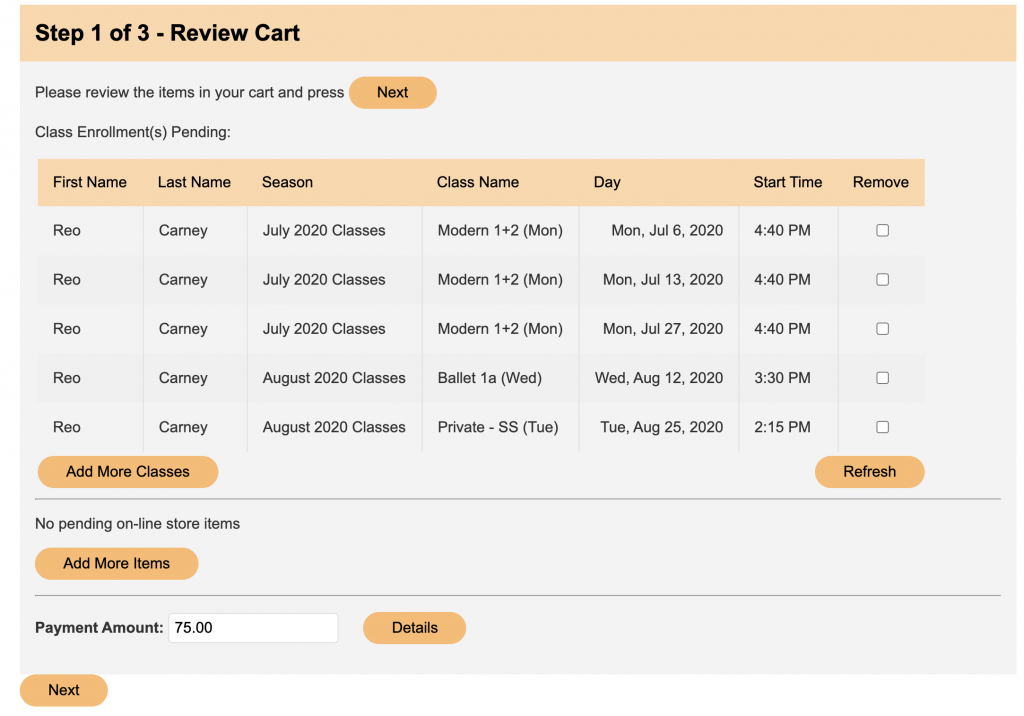
Step 4c : Review Payment Details

By clicking on the ‘+’ next to Tuition, you can view the detail charges for any date where multiple charges exist.
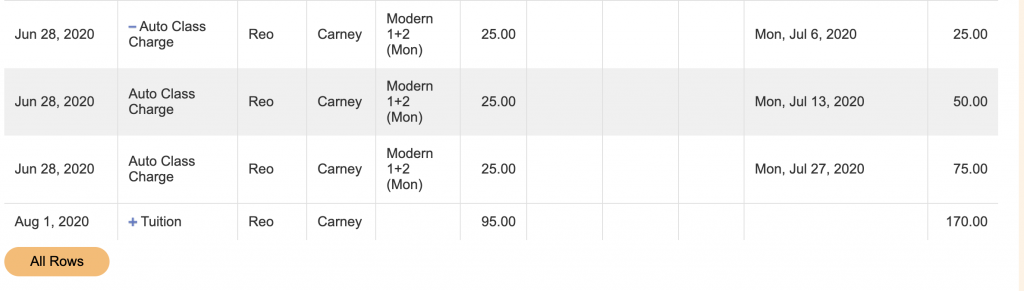
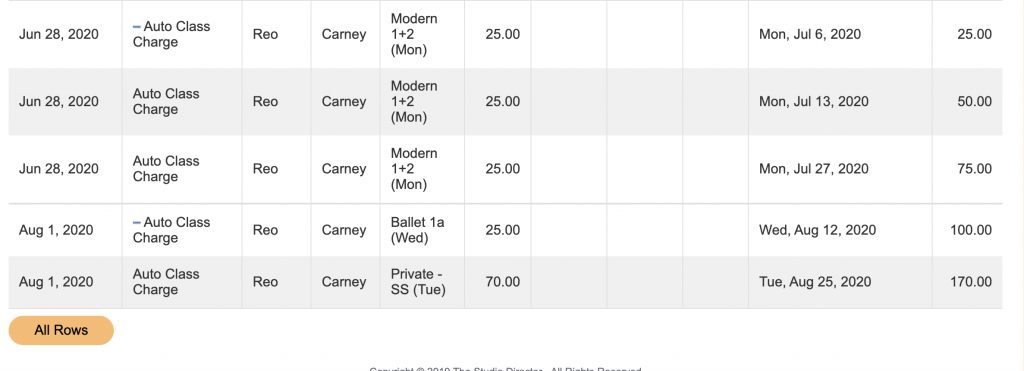
Step 4d : Show Monthly Tuition
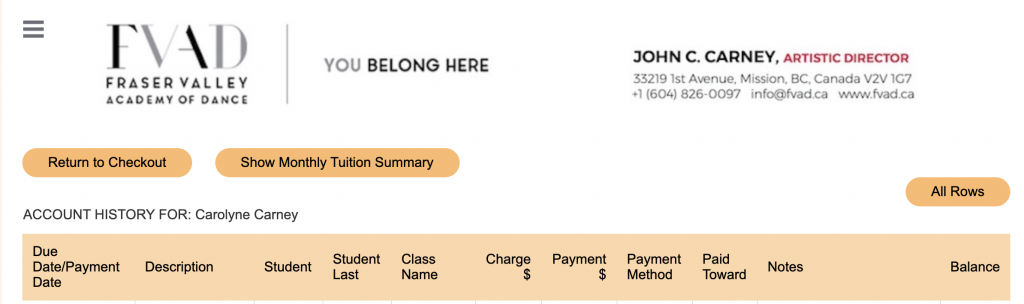
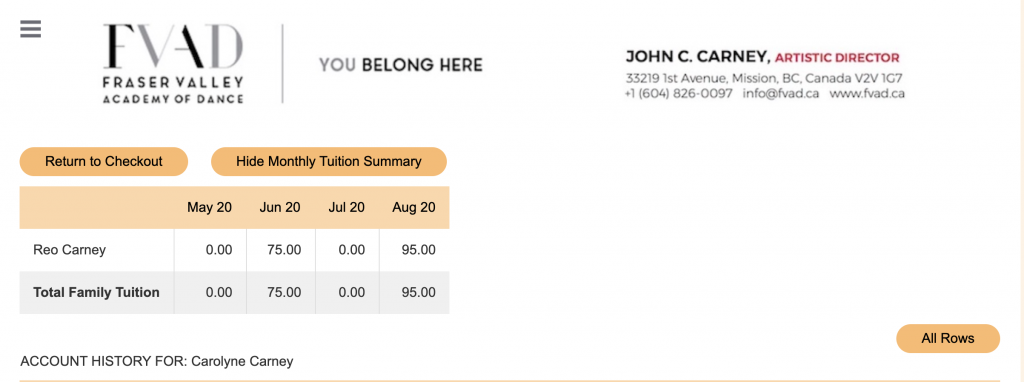
Step 4e : Return to Checkout
Select the Return to Checkout button to return to the Checkout page
Step 5 : Confirm Payment Method
You may pay online using a saved credit card, or add a new saved credit card, or make a payment with a different credit card without saving it to your account, or pay later by selecting Pay at the Office.
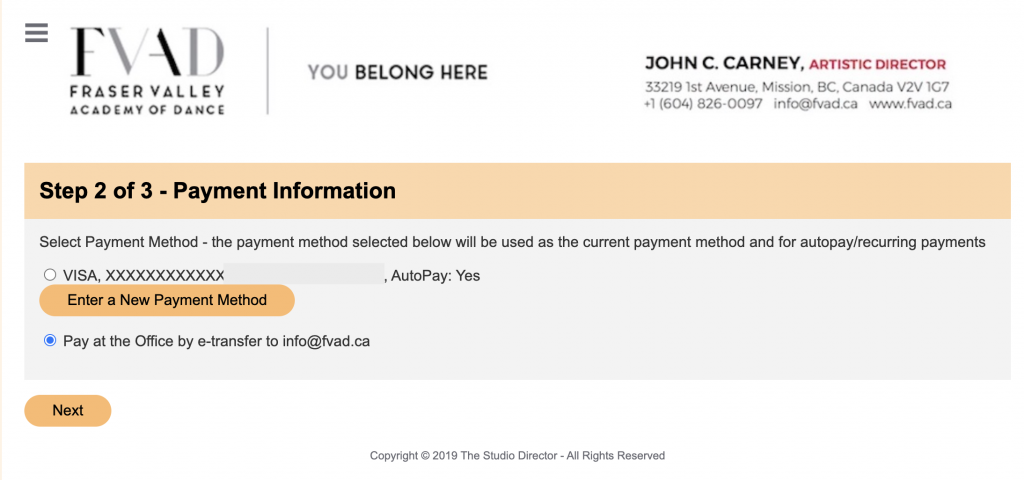
Step 6 : Approve and Finish
To complete the checkout process, and be enrolled in your classes, you must select Accept even if your payment amount is $0.00 or you are paying later.
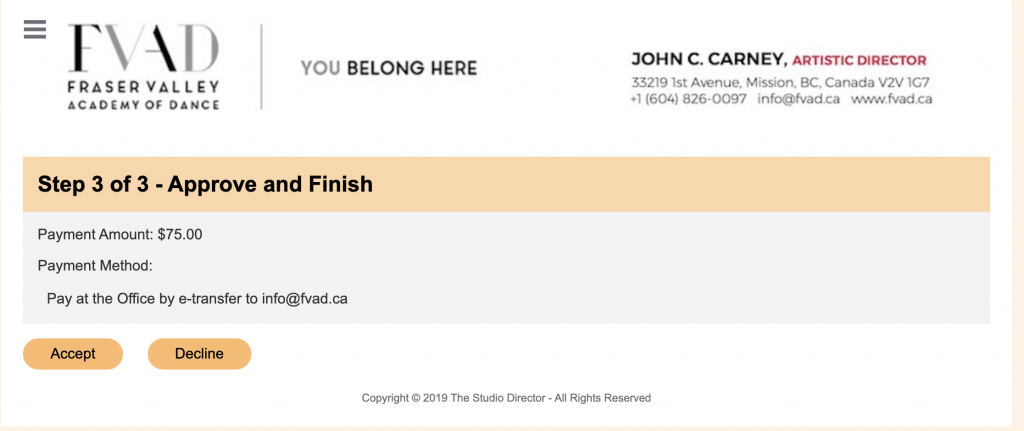
Step 7 : Confirmation
If you see the Thank You! confirmation page, you have successfully enrolled in the class(es) – pending any ‘pay later’ amounts. Remember you must provide payment for any class prior to that class starting.
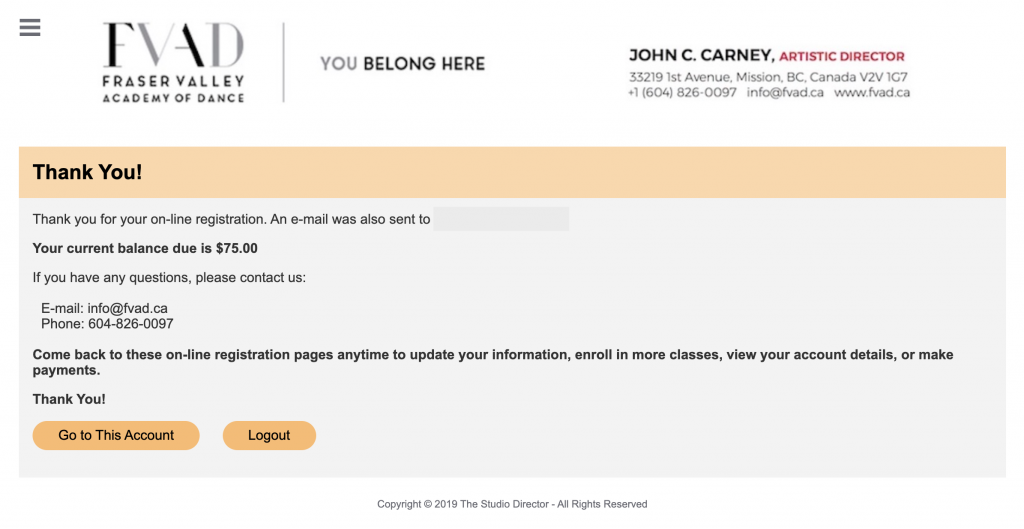
View My Account page
When you return to View My Account, you will see any amount that is due in the next 30 days.
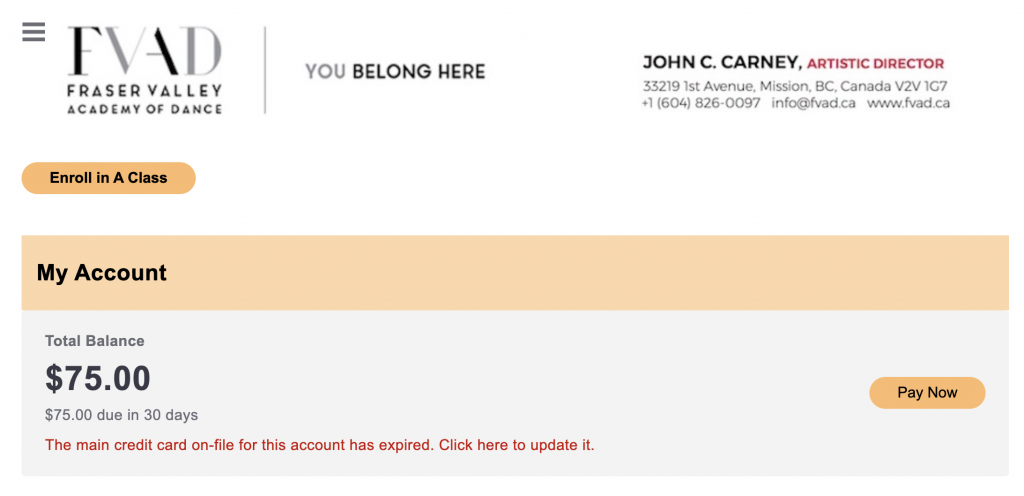
View Upcoming Classes
If your enrolment was successful, you will see the classes by date in your Upcoming Classes list.
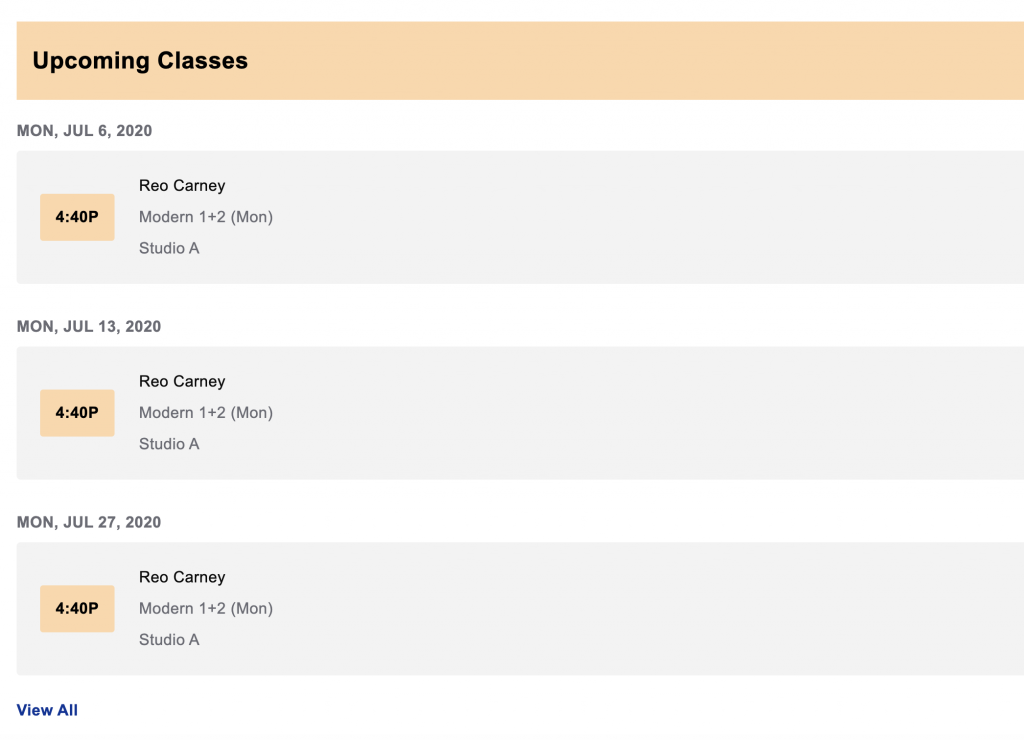
View Enrolment
You can also see the full list of classes by selecting View All.